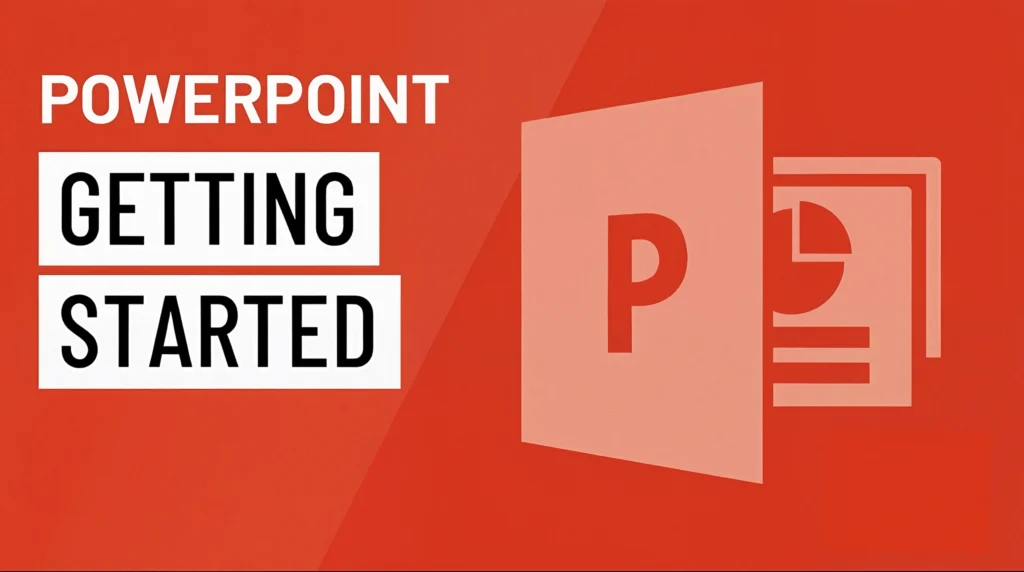
I. Getting started with PowerPoint
PowerPoint and Google Slides are two of the most widely used presentation tools today. PowerPoint, developed by Microsoft, has long been the go-to software for creating professional presentations with a variety of design and animation options. On the other hand, Google Slides, a cloud-based alternative, has gained popularity due to its ease of use, real-time collaboration features, and seamless accessibility from any device with an internet connection.
Many users need to learn how to convert PowerPoint to Google Slides for various reasons. Businesses and teams often switch to Google Slides to enable collaborative editing, allowing multiple users to work on a presentation simultaneously. Additionally, since Google Slides is cloud-based, it eliminates the need for saving files manually or worrying about storage limitations. Unlike PowerPoint, which requires software installation and local file management, Google Slides automatically saves progress and provides easy access across devices.
While PowerPoint and Google Slides each have their strengths, Chatslide offers a more advanced approach by combining AI-powered slide creation and editing with seamless import and export options. Chatslide allows users to convert PowerPoint files effortlessly while ensuring that formatting, animations, and content integrity remain intact. Instead of manually adjusting elements after conversion, Chatslide optimizes presentations automatically, making it a superior alternative for professionals and teams who frequently work across different platforms.
II. Why Convert PowerPoint to Google Slides?
Understanding how to convert PowerPoint to Google Slides is essential for users who want to take advantage of cloud-based collaboration and accessibility. Below are some key reasons why switching to Google Slides may be beneficial:
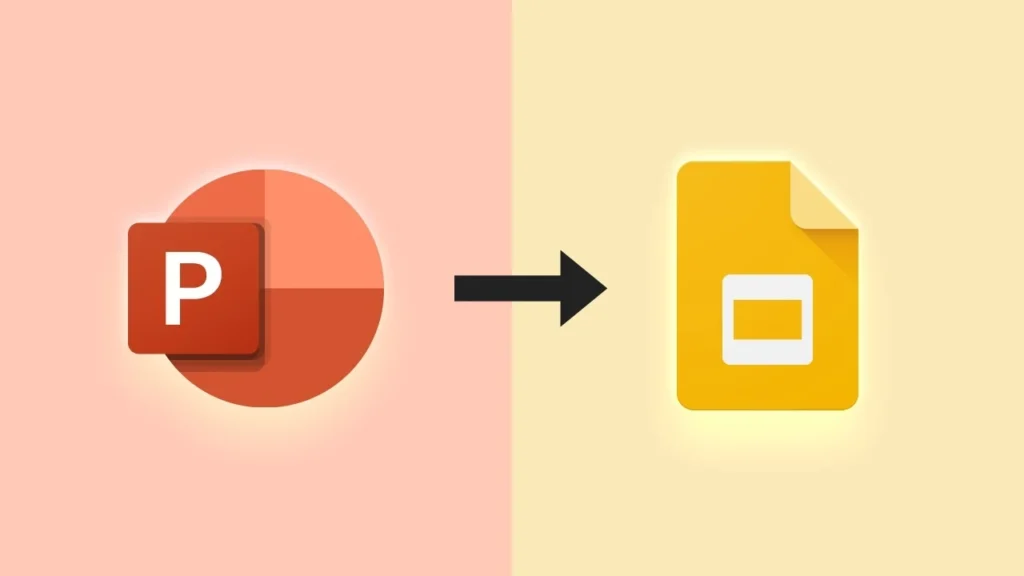
1. Better Collaboration
One of the main reasons users prefer Google Slides over PowerPoint is real-time collaboration. Unlike PowerPoint, which often requires email attachments or shared cloud drives for multiple users to edit a presentation, Google Slides allows team members to work on the same file simultaneously. Users can leave comments, suggest edits, and track changes in real time, making it an ideal choice for teams working remotely or across different locations.
2. Cloud-Based Accessibility
With Google Slides, there is no need to store files locally. All presentations are automatically saved to Google Drive, ensuring they are accessible from any device with an internet connection. This eliminates the hassle of carrying USB drives, dealing with email attachments, or worrying about losing files due to hardware failure. When users learn how to convert PowerPoint to Google Slides, they gain the advantage of working from anywhere, anytime without needing to install additional software.
3. Compatibility with Different Devices
Google Slides works seamlessly on desktops, laptops, tablets, and mobile devices. Whether you are presenting from a conference room using a laptop or reviewing slides on your smartphone while traveling, Google Slides ensures a smooth experience across all platforms. PowerPoint, while powerful, may have compatibility issues when opening files on different versions of the software or on devices that do not support Microsoft Office. Converting PowerPoint to Google Slides ensures that presentations remain consistent and accessible across all devices.
4. Autosave and Version History
One of the most common issues users face with PowerPoint is losing progress due to unexpected crashes or forgetting to save their work. Google Slides solves this problem with automatic saving and version history tracking. Every change made to a Google Slides presentation is saved instantly, reducing the risk of losing important edits. Additionally, Google Slides allows users to view and restore previous versions of their slides, ensuring that no content is lost during collaboration.
By understanding how to convert PowerPoint to Google Slides, users can take advantage of these benefits while ensuring a seamless transition between platforms. However, for those looking for an even more efficient way to create, edit, and convert presentations, Chatslide offers AI-powered enhancements that make slide formatting, content optimization, and design consistency effortless. Instead of manually adjusting converted files, Chatslide ensures that every slide is structured professionally with minimal effort.
Want to learn more about PowerPoint? Take a look at our Guide about How to cite a powerpoint
III. How to Convert PowerPoint to Google Slides (Step-by-Step Guide)
When working with presentations, it is often necessary to switch between different platforms for better collaboration and accessibility. If you are wondering how to convert PowerPoint to Google Slides, there are multiple methods available. Each method ensures that your presentation remains intact while allowing you to take full advantage of Google Slides’ cloud-based features. Below are three simple ways to complete the conversion.
Method 1: Upload and Open in Google Slides
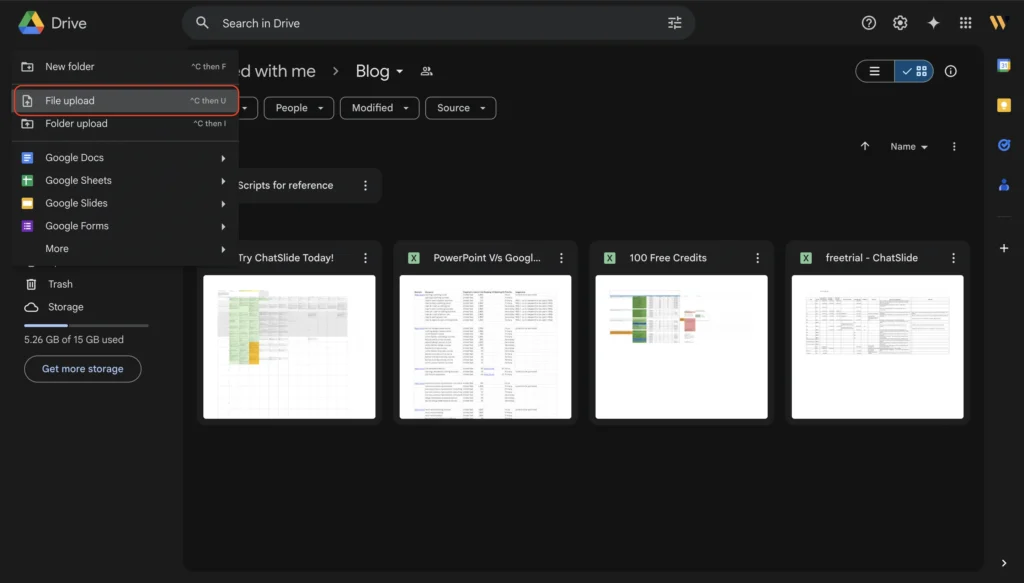
This method is the most straightforward way to convert a PowerPoint presentation to Google Slides without making significant changes. It allows you to view and edit the file directly in Google Slides while keeping most of the original formatting intact.
- Step 1: Open Google Drive
Begin by navigating to Google Drive and logging into your account. Google Drive is the cloud storage platform where all Google Slides presentations are stored. - Step 2: Upload the PowerPoint File (.pptx)
Click on the “+ New” button on the left-hand side and select “File upload.” Locate the PowerPoint file on your computer and upload it to Google Drive. The file will be stored in its original PowerPoint format (.pptx) until opened in Google Slides. - Step 3: Open with Google Slides
Once the upload is complete, right-click on the PowerPoint file in Google Drive, hover over “Open with,” and select “Google Slides.” The file will now open in Google Slides, where you can view and edit it. However, it will still be in PowerPoint format unless explicitly converted.
Method 2: Import Slides into an Existing Google Slides Presentation
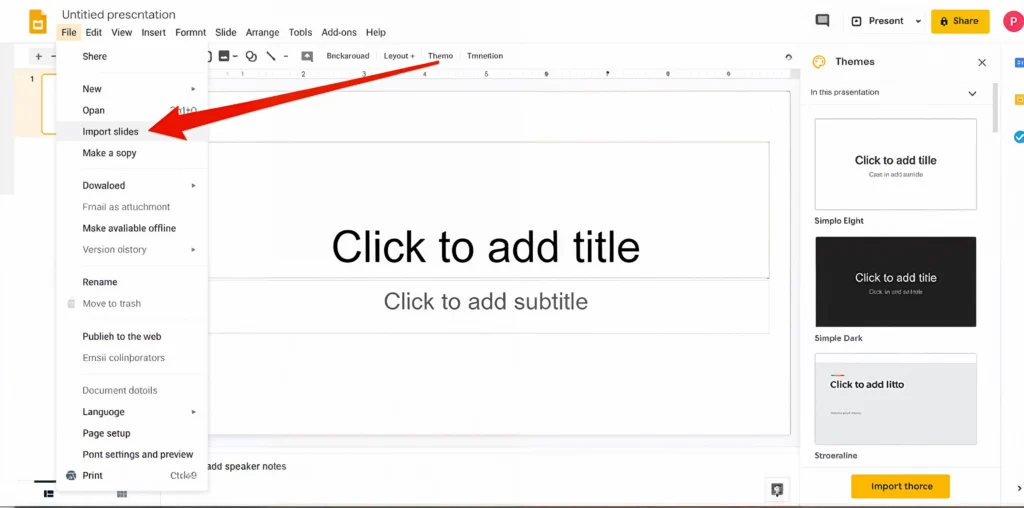
If you already have a Google Slides presentation and want to insert slides from a PowerPoint file, this method allows you to merge content easily. This is useful when combining multiple presentations or reusing PowerPoint slides in a Google Slides project.
- Step 1: Open Google Slides and Create a New Presentation
Go to Google Slides and start a new blank presentation. Alternatively, open an existing Google Slides file where you want to import slides. - Step 2: Click “File” → “Import Slides”
In the top menu, click on “File,” then select “Import slides.” This option allows you to add slides from an external file without starting from scratch. - Step 3: Select the PowerPoint File and Choose Slides to Import
A dialog box will appear prompting you to select a file. Choose the PowerPoint file that was uploaded to Google Drive. Once selected, you will see a preview of the slides. You can choose to import all slides or select specific ones. After selecting the slides, click “Import slides” to add them to your Google Slides presentation.
Method 3: Convert PowerPoint to Google Slides Permanently
If you want to completely switch from PowerPoint to Google Slides and avoid compatibility issues, it is best to convert the file permanently. This method ensures that the file is saved in Google Slides format (.gslides), making it easier to collaborate and edit in real time.
- Step 1: Open the PowerPoint File in Google Slides
Follow the steps from Method 1 to upload the PowerPoint file to Google Drive and open it with Google Slides. At this stage, the file is still in PowerPoint format, meaning changes will not be auto-saved in Google Slides unless converted. - Step 2: Click “File” → “Save as Google Slides”
In the Google Slides menu, click on “File,” then select “Save as Google Slides.” This will create a new version of the presentation in Google Slides format while preserving the original PowerPoint file. The converted version will now be fully editable within Google Slides without any format restrictions.
Now that you know how to convert PowerPoint to Google Slides, you can seamlessly switch between the two platforms depending on your needs. While Google Slides is ideal for real-time collaboration and cloud-based editing, some PowerPoint features, such as advanced animations and certain fonts, may require minor adjustments after conversion. If you are looking for a more AI-powered and efficient way to create and edit presentations without worrying about formatting issues, Chatslide offers a superior solution. With automated slide generation, seamless import/export features, and AI-enhanced formatting, Chatslide makes presentation creation easier than ever.
Additional Guide: How to add notes to PowerPoint
IV. Common Issues and How to Fix Them
When learning how to convert PowerPoint to Google Slides, users may encounter various issues that can affect formatting, media, and fonts. Below are the most common challenges and practical solutions to ensure a smooth transition.
1. Formatting Changes: How to Adjust Fonts, Images, and Animations
One of the most frequent problems after converting PowerPoint to Google Slides is formatting inconsistencies. Text may shift, images may resize incorrectly, and animations may not work as expected.
Solution:
- Check text alignment and font size: Google Slides may slightly alter text positioning. Manually adjust spacing, bullet points, and font sizes to match the original PowerPoint formatting.
- Fix image placement: If images move or resize improperly, click on them and adjust their positioning using the “Format Options” panel in Google Slides.
- Reapply animations and transitions: PowerPoint’s advanced animations may not transfer perfectly to Google Slides. Manually reapply animations using Google Slides’ built-in animation tool.
2. Embedded Media Not Working: Solutions for Fixing Videos, Audio, and Links
Another common issue when figuring out how to convert PowerPoint to Google Slides is that embedded media—such as videos, audio files, and hyperlinks—may not function correctly after conversion.
Solution:
- Reinsert videos manually: If an embedded video from PowerPoint does not play in Google Slides, remove it and insert it again using the “Insert” → “Video” option. Use YouTube links or upload videos directly from Google Drive.
- Fix audio issues: PowerPoint allows embedding audio files, but Google Slides primarily supports audio stored in Google Drive. Upload the audio file to Google Drive, then insert it into Google Slides.
- Check hyperlinks: Some hyperlinks may break during conversion. Click on each link and update them if necessary. Ensure they are correctly formatted in the “Insert Link” option.
3. Missing Fonts: Using Google’s Font Library to Match PowerPoint Fonts
PowerPoint supports a wide range of fonts, while Google Slides relies on Google Fonts. If the original font is not available in Google Slides, the software may automatically replace it with a default font, affecting the slide’s design.
Solution:
- Choose a similar Google Font: Open Google Slides, select the text, and click on the font drop-down menu to choose a similar-looking font from Google’s library.
- Use custom fonts in Google Slides: If the exact PowerPoint font is essential, you may need to upload and use it through third-party extensions like Extensis Fonts.
- Reformat text if necessary: After changing fonts, check spacing, bolding, and alignment to ensure readability and consistency.
Pro Tip: Take a look at our Guide about How to Import themes in Google Slides
V. Chatslide vs. PowerPoint & Google Slides: A Smarter Alternative
While learning how to convert PowerPoint to Google Slides is useful, manually adjusting formatting, fixing media issues, and replacing fonts can be time-consuming. Chatslide offers an AI-powered alternative that eliminates these challenges and ensures seamless compatibility across platforms.
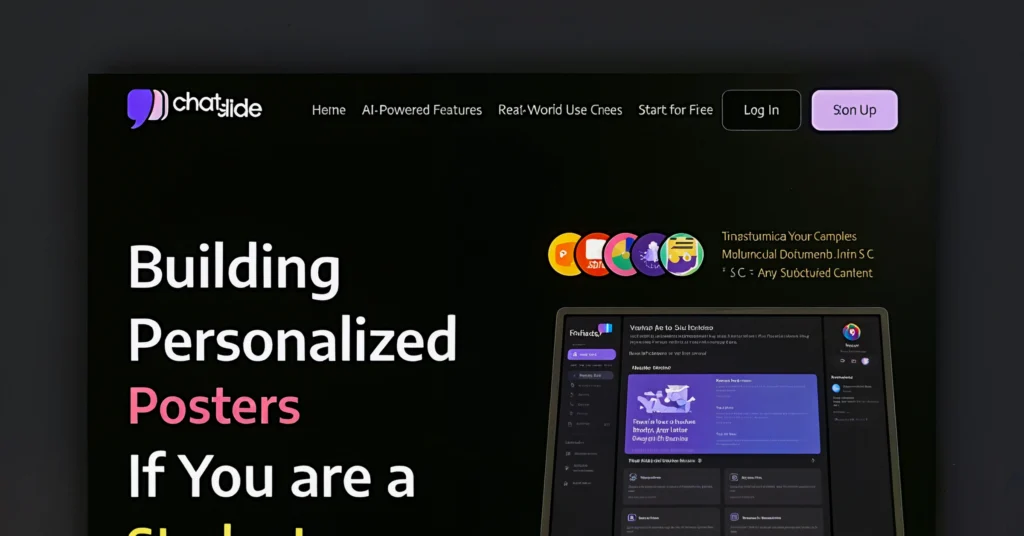
1. AI-Powered Slide Generation: Automatically Creates High-Quality Slides
Chatslide uses artificial intelligence to generate visually appealing slides with minimal effort. Instead of manually formatting slides after conversion, Chatslide ensures that slides maintain their design, structure, and content integrity without requiring extra adjustments.
2. Seamless Import and Export: Convert Presentations Between PowerPoint, Google Slides, and Other Formats
Unlike PowerPoint and Google Slides, which require multiple steps for conversion, Chatslide provides one-click import and export features. Users can upload PowerPoint files, edit them with AI enhancements, and export them to Google Slides or other formats without worrying about formatting issues.
3. Smart Formatting Tools: Maintain Consistency Without Manual Adjustments
One of the biggest drawbacks of converting PowerPoint to Google Slides is the loss of formatting. Chatslide eliminates this problem by offering smart formatting tools that automatically adjust fonts, alignments, and layouts to match the original presentation’s design.
4. Real-Time Collaboration: Share and Edit Slides Instantly
Google Slides is known for its real-time collaboration features, but Chatslide takes it a step further with AI-powered content suggestions and enhanced teamwork features. Users can edit slides together, receive AI-driven improvements, and finalize presentations without back-and-forth manual edits.
5. Enhanced Media Support: No Compatibility Issues with Videos, Animations, or Interactive Elements
Instead of dealing with broken media files after converting PowerPoint to Google Slides, Chatslide retains all embedded elements, including videos, animations, and interactive content. This ensures that presentations look and function exactly as intended, without requiring additional fixes.
While knowing how to convert PowerPoint to Google Slides is essential, the process can often lead to frustrating formatting and media issues. Chatslide eliminates these challenges with AI-powered slide creation, seamless formatting, real-time collaboration, and superior media support. If you want a faster, smarter way to create and edit presentations, Chatslide is the best alternative to traditional PowerPoint and Google Slides.
VI. How Chatslide Simplifies the Conversion Process
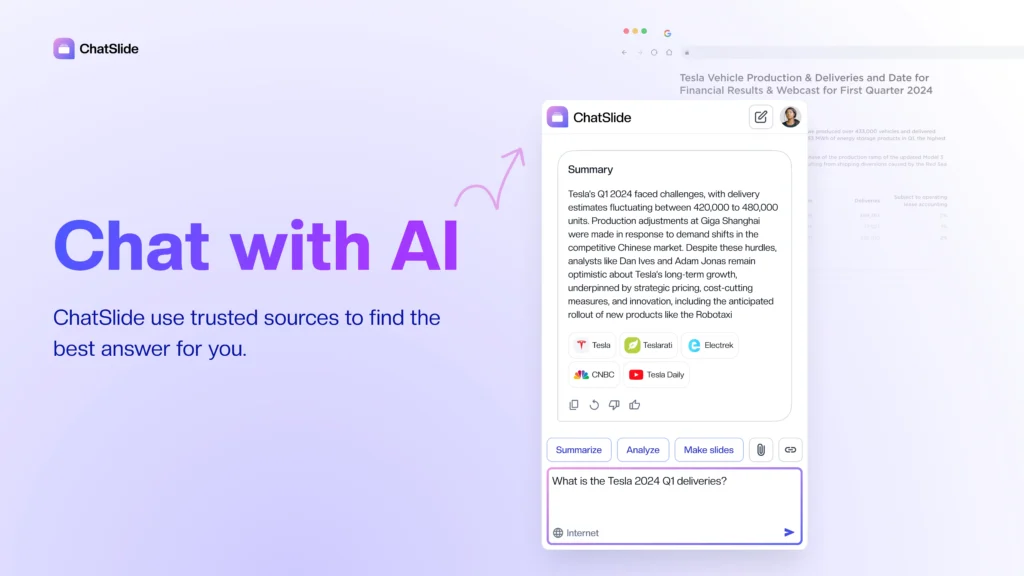
For users looking for an effortless way to manage presentations, Chatslide provides a more advanced solution than traditional tools. Instead of struggling with formatting issues or manually adjusting slides after conversion, Chatslide ensures a seamless transition between PowerPoint, Google Slides, and other formats.
Directly Import PowerPoint Files and Convert Them into AI-Enhanced Presentations
One of the key challenges when learning how to convert PowerPoint to Google Slides is maintaining the original slide structure. With Chatslide, users can directly upload PowerPoint files, and the platform will automatically adjust the slides to match an optimized format. This eliminates the need for manual fixes, ensuring a high-quality conversion that preserves layouts, animations, and multimedia elements.
No Need for Manual Reformatting—Chatslide Ensures Slides Look Polished and Professional
A common issue with converting presentations is that elements such as fonts, images, and animations can become misaligned. While Google Slides may not always recognize certain PowerPoint features, Chatslide’s AI-powered system intelligently adapts slides, ensuring they remain visually appealing and well-structured. Users no longer need to spend extra time fixing inconsistencies—Chatslide does it for them.
AI-Assisted Design Suggestions to Improve Presentation Flow and Clarity
Beyond simple conversion, Chatslide enhances presentations with AI-driven design recommendations. If a slide appears cluttered or unbalanced, Chatslide will suggest layout improvements, font adjustments, and color optimizations. Unlike PowerPoint and Google Slides, which rely solely on manual edits, Chatslide actively refines presentations for maximum impact.
By leveraging AI-powered design enhancements, Chatslide ensures that every converted presentation maintains a cohesive and professional look without requiring users to make tedious modifications. This makes it an ideal solution for business professionals, educators, and students who need polished, well-structured slides in minimal time.
VII. Concluding what works best
Understanding how to convert PowerPoint to Google Slides is essential for users who need to collaborate in a cloud-based environment. While Google Slides provides a basic solution, Chatslide offers a more efficient, AI-powered approach that eliminates common conversion issues and enhances slide quality.
With direct PowerPoint import, automatic reformatting, and AI-driven design suggestions, Chatslide simplifies the process, saving users valuable time and effort. Unlike traditional tools, Chatslide ensures seamless compatibility while enhancing presentation flow and clarity.
For anyone looking for a smarter, more efficient way to create and edit slides, Chatslide is the ultimate solution. Try Chatslide today to experience AI-powered slide creation and effortless cross-platform compatibility.
FAQs on How to Convert PowerPoint to Google Slides and Chatslide’s Advanced Features
1. Why should I convert PowerPoint to Google Slides?
Converting PowerPoint to Google Slides allows for real-time collaboration, cloud storage, and seamless accessibility across multiple devices. It also ensures your presentations are automatically saved and easy to share with others.
2. What is the easiest way to convert PowerPoint to Google Slides?
The easiest way is to upload the PowerPoint file to Google Drive, right-click on it, and select “Open with Google Slides.” You can also import specific slides into an existing Google Slides presentation using the “Import slides” feature.
3. Does formatting change when converting PowerPoint to Google Slides?
Yes, some fonts, animations, and embedded media may not transfer perfectly when converting PowerPoint to Google Slides. However, using a tool like Chatslide ensures a smoother conversion with minimal formatting issues.
4. How does Chatslide improve the PowerPoint-to-Google Slides conversion process?
Chatslide allows users to directly import PowerPoint files and converts them into AI-enhanced presentations while preserving formatting, animations, and design elements. It eliminates the need for manual adjustments, unlike standard conversion methods.
5. Do I need to manually fix slide layouts after converting with Chatslide?
No, Chatslide automatically optimizes slide formatting, ensuring that text, images, and animations remain well-structured without requiring additional edits.
6. Can Chatslide improve my slides after conversion?
Yes, Chatslide offers AI-assisted design suggestions to enhance slide clarity, improve layouts, and ensure a professional look—something PowerPoint and Google Slides do not offer natively.
7. Is Chatslide better than using PowerPoint or Google Slides directly?
Chatslide combines the best of both worlds by offering AI-powered enhancements, real-time collaboration, and seamless file conversions, making it a superior choice for creating polished presentations.
8. Does Chatslide support exporting back to PowerPoint or Google Slides?
Yes, Chatslide allows users to export presentations to multiple formats, including PowerPoint (.pptx) and Google Slides, ensuring compatibility across different platforms.
9. Can I collaborate with my team using Chatslide?
Yes, Chatslide offers real-time collaboration features, allowing multiple users to edit and refine presentations simultaneously, making it more efficient than PowerPoint.
10. How can I try Chatslide for converting PowerPoint to Google Slides?
You can visit Chatslide’s platform, upload your PowerPoint file, and experience AI-powered slide creation, editing, and seamless cross-platform compatibility firsthand.

This is my first time pay a quick visit at here and i am really happy to read everthing at one place
“Startups in healthcare use HIPAA-ready cloud—encrypt patient data end-to-end.”
Right here is the right site for anyone who hopes to find out about
this topic. You know so much its almost hard to argue with you (not that I actually will need to…HaHa).
You definitely put a brand new spin on a topic that has been written about for
a long time. Wonderful stuff, just great!